
안녕하세요, 알아두면 쓸모있는 지식을 나누는 노란잠수함입니다.
붙여넣기 옵션이 이렇게 많았는지 이번에야 다시 보게 되었습니다.
이전에는 그냥 뭐가 되게 많다...라고만 생각했거든요.
너무 무지했네요.
다양한 빙법으로 데이터 붙여넣기를 해보겠습니다.
그 중에서 제가 신기했던건 [원본 열 너비 유지]와 [행/열 바꿈], 행/열을 바꾸어 붙여넣기입니다.
맨 아래에 [다양한 붙여넣기 옵션]에 대한 설명도 넣었습니다. 확인하세요.
먼저 [B2:E7] 범위를 드래그하여 지정> 마우스 오른쪽 버튼 클릭 > [복사]를 클릭합니다.
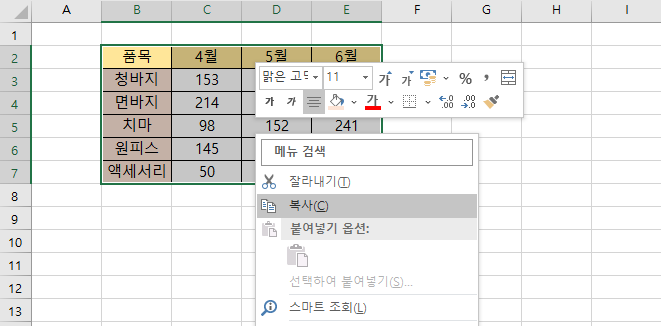
붙여넣을 [G2] 셀을 클릭 > 마우스 오른쪽 버튼을 클릭 > [선택하여 붙여넣기]의 확장 버튼을 클릭합니다.
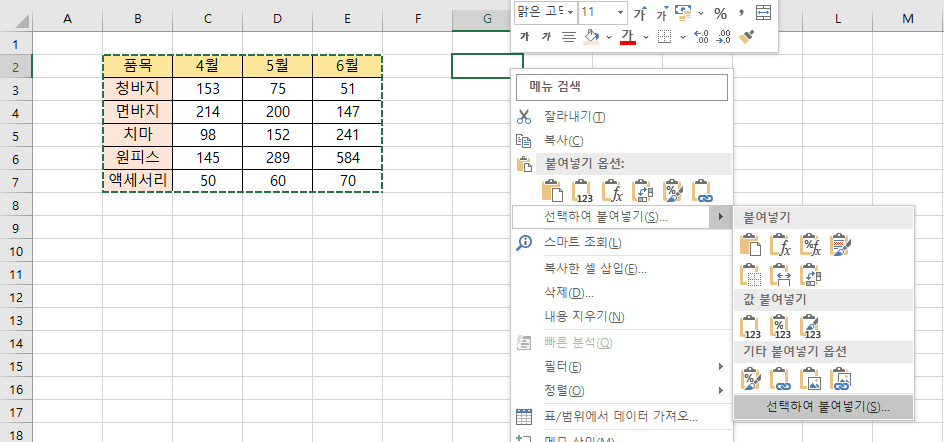
다양한 붙여넣기 방법이 나오죠?
[선택하여 붙여넣기] 대화상자에서 [붙여넣기]의 [값] 클릭 > 맨 아래에 [행/열 바꿈] 클릭 > [확인] 클릭합니다.
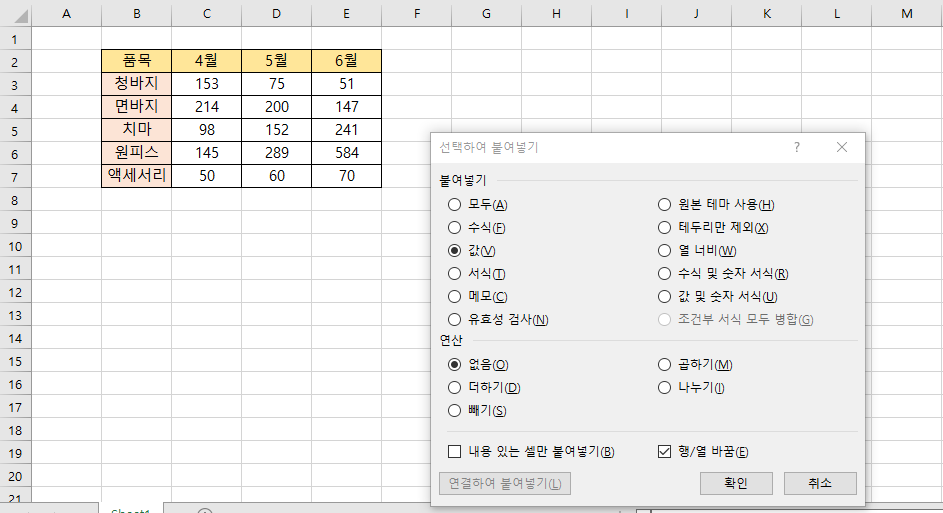
그러면 [G2] 셀을 기준으로 서식없이 값으로만 행/열이 바뀌어 붙여넣어집니다.

오~ 이렇게 쉽게 수정할 수 있다니 좋은데요?!
[다양한 붙여넣기 옵션] 알아보기!
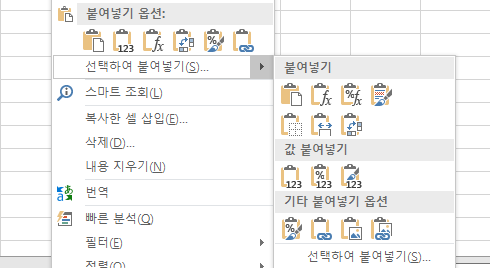
1) 첫번째 줄 붙여넣기 옵션들
[붙여넣기] : 값과 서식이 모두 적용되어 붙여넣기
[수식] : 데이터 중 수식만 붙여넣기
[수식 및 숫자 서식] : 데이터에서 수식과 숫자 서식을 붙여넣기
[원본 서식 유지] : 원본 서식을 최대한 유지하여 붙여넣기
2) 두번째 줄 붙여넣기 옵션들
[테두리 없음] : 테두리 없이 셀 배경색과 데이터를 붙여넣기
[원본 열 너비 유지] : 복사한 데이터의 열 너비를 유지하여 붙여넣기
[행/열 바꿈] : 행과 열을 뒤집어 붙여넣기
3) 세번째 줄 붙여넣기 옵션들
[값] : 수식으로 된 데이터를 모두 값으로 변환하여 붙여넣기
[값 및 숫자 서식] : 수식으로 된 데이터를 값으로 변환하되 숫자 서식은 유지하여 붙여넣기
4) 네번째 줄의 뒤쪽에 있는 그림 붙여넣기 옵션들
[그림] : 복사한 데이터 범위를 그림의 형태로 붙여넣기
[연결된 그림] : 원본 데이터가 변경되면 그림의 데이터도 변경되도록 붙여넣기
엑셀 알고 사용합시다~
하나씩 알아가는 재미가 쏠쏠해요~ㅎㅎㅎ
'정보공유_알아두면 쓸모있는 지식' 카테고리의 다른 글
| 엑셀 다양한 데이터 자동 채우기, 빠른 채우기! (0) | 2022.10.19 |
|---|---|
| 엑셀 다양한 붙여넣기 옵션 중 특정한값을 빼거나 더하여 붙여넣기 (0) | 2022.10.18 |
| 엑셀 셀 내용과 서식을 한번에 삭제하는 지우기 기능! 나만 몰랐나? (0) | 2022.10.14 |
| '서울런' 서울시에 사는 학생들을 위한 복지 혜택 (0) | 2022.10.13 |
| 네이버 카페 쪽지 차단 방법! 쪽지를 매일 보내요. 카페 탈퇴할까.. (0) | 2022.09.07 |